これからWordPressをつかってブログ運営を始めたいので、なるべくわかりやすいように始め方を教えてほしいです。
こういった疑問に答えます。
現在は転職アドバイザーとして活動しながら、副業でブログ運営もおこなっています。
ブログ運営では、月3〜5万円の副収入。
また、ブログ運営に関連した単発の仕事で、数十万円の副収入を得ることができるようになりました。
今回はそんな私の実体験にもとづいて、WordPressを使ったブログ運営の始め方をなるべくわかりやすく解説します。
WordPressを使ったブログの始め方【画像で解説】
WordPressでブログをはじめるためには、以下の手順が必要になります。
- ドメインを取得する
- サーバーを契約する
- WordPressをインストールする
- WordPressの常時SSL化をおこなう
ちなみに、サーバー・ドメイン・WordPressをわかりやすく例えると、以下のようになります。
- サーバー:お店を建てるための土地
- ドメイン:お店(屋号・サイト名)
- WordPress:お店を運営する仕組みづくり(内装や外装など)
上記のとおりで、WordPressでブログを運営するとは、インターネット上でお店を運営するのと似ているんです。
リアルの世界と大きく違うのは、初期費用がほとんどかからないこと。
リアルだと土地を借りてお店を建てるとなると、何百万、何千万ものお金が必要になります。
しかし、インターネット上なら年間数千円〜数万円程度ですむので、途中で辞めたいと思ったらほぼほぼノーダメージで辞めることができます。
それを踏まえた上で、ここからはWordPressを使ったブログの始め方を解説していきます。
手順①「ドメインを取得する」
ドメインとは、お店(屋号・サイト名)のようなものです。
そして、WordPressでブログをはじめるためには、ドメインの取得が必須になります。
ドメインの取得については、ムームードメインというサービスを利用すれば問題なしです。
ドメインの取得方法は、以下のとおり。
- ムームードメインの公式サイトへアクセスする
- 「欲しいドメインを入力」に取得したいドメイン名を入力する
- ドメイン一覧から、取得したいドメインを決める
- 新規登録を行う(ムームーIDを作成する)
- ドメイン設定・支払い方法の入力をおこなう
- ユーザー情報を入力する
- 入力内容を確認して、取得するをクリックする
①「ムームードメインの公式サイトへアクセスする」
まずは、ムームードメインの公式サイトへアクセスします。
②「欲しいドメインを入力」に取得したいドメイン名を入力する
たとえば、Life-Climberというブログを立ち上げたいときは、「life-climber」と入力します。
.009.jpeg)
③「ドメイン一覧から、取得したいドメインを決める」
ドメインに関しては、かなりの種類がありますが、とくにこだわりがなければ、以下のドメインを取得するのが無難です。
- life-climber. jp
- life-climber. site
- life-climber. com
- life-climber. net
- life-climber. info
取得したいドメインが決まったら、「カートに追加」をクリックします。
今回は「life-climber. site」のドメインを取得します。
.010.jpeg)
ちなみに、すでに誰かが取得しているドメインは、選ぶことができません。
④「新規登録を行う(ムームーIDを作成する)」
ドメインを選んだら、まずは新規登録をおこないます。
.012.jpeg)
「ムームーID」と「パスワード」は、今後、ログインするたびに必要になるものなので、忘れないようにメモなどに残しておきましょう。
.013-1.jpeg)
認証コードの受け取り方法は2種類ありますが、「SNS認証」を選べば問題なし。
自分が所有している携帯番号を入力し、「認証コードを送信する」をクリックします。
.014-1.jpeg) ムームードメインから、あなたの携帯に認証番号が記載されたショートメールが届くので、それを入力します。
ムームードメインから、あなたの携帯に認証番号が記載されたショートメールが届くので、それを入力します。
.015.jpeg)
ショートメールが届かない場合は、「入力画面に戻って再送する」をクリックしてやり直しをおこなってください。
正しい認証コードを入力すると、ドメイン設定の画面に切り替わります。
⑤「ドメイン設定・支払い方法の入力をおこなう」
ドメイン設定についは、以下のとおり。
.016.jpeg)
WHOIS公開情報
「弊社の情報を代理公開する」を選択します。
なお、WHOISはドメインの所有者情報のことで、代理公開を選択しないと、あなたの住所が表示されてしまうので注意が必要です。
ネームサーバー(DNS)
ネームサーバーでは、ドメインをどのサーバーと紐付けするかが選択できます。
今回は同じ会社が運営している「ロリポップ」というサーバーを使用するので、「ムームーDNS」を選択します。
レンタルサーバー無料お試し
今回はロリポップの「ハイスピードプラン」を利用するため、チェックを外します。
オプションサービスの利用するは、チェック無しでOK。
.017-1.jpeg)
ムームーメールを利用するも、チェック無しでOK。
.018-1.jpeg)
支払い方法については、自動更新のことを考えるとクレジットカードを選択するのがいいです。
.019.jpeg)
⑥「ユーザー情報を入力する」
名前、性別、住所など情報を入力します。
.020.jpeg)
すべて入力することができたら「次のステップ」をクリックします。
⑦「入力内容を確認して、取得するをクリックする」
入力した内容に間違いがないか確認して、問題なければ「取得する」をクリックします。
.021-1.jpeg)
ドメインを取得中という画面がでて…
.022.jpeg)
以下の画面になれば完了です。
.023.jpeg)
ドメインが取得できたら、次はサーバーの契約をおこないます。
手順②「サーバーを契約する」
サーバーとは、お店を建てるための土地のようなものです。
そして、WordPressでブログをはじめるためには、サーバーとの契約が必須になります。
はじめてサーバーを契約する場合は、費用が安い「ロリポップ」というサービスを利用するのがいいです。
ロリポップの契約方法は、以下のとおり。
- ロリポップの公式サイトにアクセスする
- プランを選択する
- アカウント情報を入力する
- SNS認証をおこなう
- 申し込み内容の入力・確認をおこなう
- 独自ドメインを設定する
- サーバーの支払い方法の設定をおこなう
①「ロリポップの公式サイトへアクセスする」
まずは、ロリポップの公式サイトへアクセスします。
右上にある「お申し込み」をクリックします。
.024-1.jpeg)
②「プランを選択する」
WordPressでブログをはじめる場合、「ハイスピードプラン」を選択するのがいいです。
.025.jpeg)
ブログで結果を出すためには、毎日のように記事を投稿したとしても、最低でも半年〜1年の時間が必要になります。
そのため、サーバーの契約は、6ヶ月or12ヶ月の選択することになります。
| 6ヶ月 | 12ヶ月 | |
| スタンダード | 4,500円 | 7,500円 |
| ハイスピード | 4,500円 | 9,000円 |
上記のとおりで、差額は1,500円しか変わらないので、始めからハイスピードを選べば問題なしです。
③「アカウント情報を入力する」
アカウント情報を入力します。
.026-1.jpeg)
ここで入力したアカウントとパスワードは、今後、ロリポップにログインするときに必要になるので、しっかりとメモ等を残しておくようにましょう。
④「SNS認証をおこなう」
携帯の番号を入力します。
.027.jpeg)
携帯に、4桁の番号が記載されたショートメールが届きます。
記載された番号を入力し、「認証する」をクリックします。
.028-2.jpeg)
⑤「申し込み内容の入力・確認をおこなう」
個人情報を入力します。
.029-2.jpeg)
「契約を自動更新にしませんか?」「有料オプション」について
自動更新・バックアップオプション・PC用ウイルス対策ソフトはとりあえずなしでいいです。
なお、バックアップについては、WordPress対応の無料ソフト(プラグイン)でおこなうことができます。
.030.jpeg)
すべて入力できたら、「お申し込み内容確認」をクリックします。
申し込み内容を確認後、問題なければ「無料お試し開始」をクリックします。
以上で、完了です。
.031-1.jpeg)
次は独自ドメインの設定です。
⑥「独自ドメインを設定する」
申し込みが完了すると、登録したメールアドレスにメールが届きます。
.032-1.jpeg)
メールに記載されている、ユーザー専用ページのリンクをクリックします。
ロリポップのログインページに移動するので、メールに記載されている【ロリポップ!のドメイン】と【パスワード】を入力し「ログイン」をクリックします。
.033.jpeg)
独自ドメインを設定するをクリックします
.034-2.jpeg)
すでに独自ドメインは取得できているので、「ステップ2」を入力します。
.035-2.jpeg)
設定する独自ドメイン
先ほど取得したドメイン(life-climber.site)を入力します。
公開(アップロード)ファイル
フォルダ名については、ドメインと同じ(life-climber)にしたほうが、管理しやすくなります。
アクセレーター
あなたのサイトを高速・安定して表示してくれるものなので、チェックを入れておきます。
ネームサーバーの認証では、「ムームーID」と「ムームパスワード」を入力します。
IDとパスワードが入力できたら、「ネームサーバー認証」をクリックします。
.036-1.jpeg)
内容に問題がなければ「設定」をクリックします。
.037-1.jpeg)
以下の画面が出れば、独自ドメインの設定はOKです。
.038-3.jpeg)
サーバーが正式に認識されるまで、1時間程度はかかるので、その間にサーバーの支払い方法の確定をおこないましょう。
支払い方法の確定を忘れてしまうと、せっかく作ったブログがきれいさっぱり消えてしまうので注意が必要です。
⑦「サーバーの支払い方法の設定をおこなう」
ロリポップのホーム画面に戻り、「サーバー契約・お支払い」をクリックします。
ご契約内容一覧にある、「お支払い」をクリックします。
.039.jpeg)
料金お支払いページに移動するので、項目の設定をおこない「契約を確定する」をクリックします。
この時点では、まだ決算されません。
.040-2.jpeg)
料金支払い内容について
| プラン | ハイスピードプラン |
| 契約期間 | 12ヶ月 |
| お支払い方法 | クレジット決算 |
支払い内容に問題なければ、「実行する」をクリックします。
なお、ブログで成果を出すためには、最低でも6ヶ月〜12ヶ月は必要になるので、契約期間は12ヶ月にするのがいいです。
また、12ヶ月支払いという縛りをつけることで、ブログを強制的にがんばる動機付けにもなります。
最後に、カード情報を入力して、「送信」をクリックします。
.042.jpeg)
これで12ヶ月間は、ブログが消えてしまう心配はなくなりました。
契約終了が近づいてくるとお知らせが届くので、そのときに改めて更新するか・解約するか決めましょう。
手順③「WordPressをインストールする」
「ドメインの取得→サービーの契約→独自ドメインの設定」まで終わったら、いよいよWordPressのインストールです。
WordPressのインストールも、かなり簡単にできるので安心してください。
具体的には、以下のとおりです。
- ロリポップの管理画面にログイン
- 「サイト作成ツール→WordPress簡単インストール」をクリック
- 必要事項の入力をおこなう
①「ロリポップの管理画面にログイン」
まずは、ロリポップの管理画面にログインします。
.043.jpeg)
②「サイト作成ツール→WordPress簡単インストール」をクリック
サイト作成ツールにカーソルを合わせるとタブが出るので、WordPress簡単インストールをクリックします。
.044-2.jpeg)
③「必要事項の入力をおこなう」
WordPressをインストールするために、必要な項目の設定をおこなます。
.045.jpeg)
サイトURL
先ほど取得した独自ドメイン(例:life-climber.site)を入力。
なお、「入力は任意です」の項目は空欄で大丈夫です。
利用データベース
「新規自動作成」でOK
サイトのタイトル
ブログ名を入力します。
サイトのタイトルについては、後でも変更することができるので、ブログ名が決まってなければ、とりあえずドメイン名と同じにしておけばOK。
ユーザー名
ユーザー名は、サイトの管理画面にログインするためのIDになります。ドメイン名と同じ(例:life-climber)にしておくと、わかりやすくていいです。
パスワード
パスワードも、サイトの管理画面にログインするために必要になります。
忘れないようにメモ等に残しておきましょう。
また簡単なパスワードだと不正ログインされやすくなってしまうので、ランダムの英数字で設定することを推奨します。
メールアドレス
よく使うメールアドレスを入力します。
プライパシー
チェックしたままでOKです。
なお、チェックを外してしまうと、Googleの検索エンジンに認識されなくなってしまいます。
すべて入力できたら、「入力内容の確認」をクリック。
.046-1.jpeg)
内容に問題なければ、「承諾する」にチェックをつけて「インストール」をクリックします。
以下の画面が表示されれば、インストール完了です。
.047.jpeg)
また、WordPressのインストールが正常に完了すると、先ほど登録したメールアドレスにも、サイトの設置に成功した旨のメールが届きます。
.048.jpeg)
管理者ページURLは、サイトの管理画面にログインするために必須になります。
必ずメモ等に残しておきましょう。
ちなみに、ロリポップで表示されている管理者ベージURLと、メールで届く管理者ベージURLが違いますが、どちらでも同じログイン画面にたどり着くので、どちらを利用してもOKです。
- http://ドメイン名(例:life-climber.site)/wp-admin
- http://ドメイン名(例:life-climber.site)/wp-login.php
手順④「WordPressの常時SSL化をおこなう」
WordPressのインストールができたら、次はWordPressの常時SSL化をおこないます。
SSL化とは、インターネット上でのデータのやり取りを暗号化して、悪意のある第三者にのぞかれたり盗まれたりするのを防ぐための機能になります。
簡単にいうとセキュリティ強化ですね。
SSL化は、必須の設定になるので、必ずおこなうようにしましょう。
ちなみに、SSL化は無料でおこなうことができます。
手順は以下のとおり。
- ロリポップの管理ページでSSL化の申請をする
- WordPressでSSL化の設定をする
- 常時SSL化にする
①「ロリポップの管理ページでSSL化の申請をする」
ロリポップの管理ページでSSL化の申請をする方法は、以下を参考にしてください。
→独自SSL(無料)のお申し込み・設定方法(ロリポップ公式サイト)
②「WordPressでSSL化の設定をする」
ロリポップ側でSSL化の設定ができたら、次はWordPressでSSL化の設定をおこないます。
まず、先ほどログインしたサイトの管理画面に移動して、「設定→一般」で一般設定へ移動します。
.050-1.jpeg)
次に一般設定のなかの「WordPressアドレス(URL)」と「サイトアドレス(URL)」の設定を以下のように変更します。
- http : //life-climber .site → https : //life-climber .site
簡単ですね。httpの前に「s」をつけるだけです。
変更できたら、一番下までスクロールして「変更を保存」をクリックします。
.051.jpeg)
ここまでできたら、実際にSSL化ができているか確認します。
一番上の「Life-Climber」にカーソルを合わせて「サイト表示」をクリック。
サイトが表示され、URLの左側に鍵マークが表示されていればOKです。
鍵マークまでカーソルを持っていき、クリックすると「この接続は保護されています」という表示が出ます。
.052-2.jpeg)
③「常時SSL化にする」
ここまできたらもう一歩。
今の状態のままだと、「http」「https」の両方にアクセスできる不完全な状態なので、常にSSL化状態になるように設定をおこないます。
まずは、ロリポップにアクセスして、「サーバーの管理・設定」にカーソルを合わせて「ロリポップ!FTP」をクリックします。
.053.jpeg)
すると次のような画面に移動するので、「life-climber」というフォルダをクリックします。
.054-3.jpeg)
さらに「.htaccess」というファイルをクリックします。
.055-2.jpeg)
「.htaccess」をクリックすると、以下のような画面に移動します。
なお、青枠に誤った入力をすると、最悪の場合、サイトが消えてしまう危険があるので、変更を加える前に必ずダウンロードを行い不測の事態に備えるようにしましょう。
.056.jpeg)
ダウンロードが終わったら、常にSSL化状態になるように、以下のコードを追加します。(コピペでOK)
<IfModule mod_rewrite.c>
RewriteEngine on
RewriteCond %{HTTPS} !=on [NC]
RewriteRule ^(.*)$ https://%{HTTP_HOST}%{REQUEST_URI} [R=301,L]
</IfModule>
.057.jpeg)
追加できたら「保存する」をクリックします。
これで、常にSSL化状態になる設定が終わりました。
試しに、「http://ドメイン名(sがないURL)」で検索して、SSL化されていればOKです。
.058.jpeg)
すべての設定ができたら、いよいよブログ運営の開始です。
ただ、ブログを効果的に運営するためには、ただ記事を作成して投稿するだけでなく、キーワード選定やSEOの知識、検索順位の計測、サイトのSSL化などなどが必要になります。
このあたりについては、以下の記事で解説していきます。
.001-9-320x180.jpeg)
とはいえ、ここまでの設定で、かなり疲れていると思うので、本格的なブログ運営は、一旦休憩して後日にしましょう。
それでは、お疲れさまでした。

.002-640x360.jpeg)
.001-14-640x360.jpeg)
.001-640x360.jpeg)
.002-640x360.jpeg)
.001-8.jpeg)
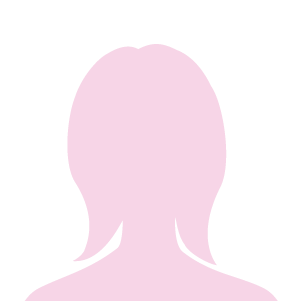
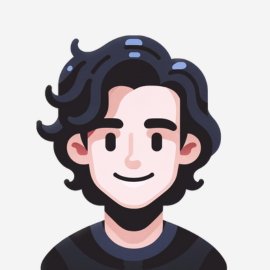

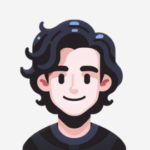
.002-320x180.jpeg)
.001-320x180.jpeg)
.001-14-320x180.jpeg)
.002-320x180.jpeg)