というか、WordPress初心者でも、有料テーマを使ったほうがいいの?
これからWordPressを使ってブログをはじめたいので、初心者にとって重要なことを知りたいです。
こういった疑問に答えます。
現在は転職アドバイザーとして活動しながら、副業でWordPressを使ったブログ運営もおこなっています。
ブログ運営では、月3〜5万円の副収入。
また、ブログ運営に関連した単発の仕事で、数十万円の副収入を得ることができるようになりました。
少ないながらも、このような結果を出すことができたのは、有料テーマを使うことで記事作成に集中することができたからです。
今回はそんな私の実体験にもとづいて、WordPress使い方に関して解説します。
WordPressの使い方【初心者こそ有料テーマをつかうべき】
結論、初心者がWordPressを使うときは、はじめから有料テーマを使ったほうがいいです。
理由は、以下のとおり。
- 自分好みのデザインに簡単にカスタマイズできる
- WordPressの設定をわかりやすく解説してくれている
- 有料テーマなら細かい設定を気にせずブログ執筆に集中できる
- 困ったときのサポートがある
- 多くの人が使っている有料テーマだと困ったときに役立つ情報がネット上にたくさんある
- 難しい設定がないので、ブログを継続させやすい
実際に、私が諦めずに投げ出さずにブログ運営を継続できているのは、有料テーマを使っているところ大きいです。
とくに、何か困ったことがあるときに、対応方法がすぐわかるというのはかなりありがたいです。
初心者が使いやすいWordPressテーマ【実際に利用中】
「JIN」という有料テーマが使いやすくていいと思います。
理由は、以下のとおり。
- 難しい要素が、ほぼほぼショートカットできるように設計されている
- デザインに必要なHTMLやCSSがわからなくてもオ、シャレなサイトを使うことができる
- アフィリエイトとSEO対策に必要な要素が揃えられている
- 1回の購入で、複数のサイトで利用することができる
上記のとおりで、JINは徹底的に初心者のために考えて作られたWordPressテーマなんです。
実際に、私もJINを使ってブログ運営をおこなっていますが、一度設定をおこなってしまえば、細かいことを気にせず記事執筆に集中できるので本当に助かっています。
お値段について
お値段については、14,800円と決して安くないですが、それでもサポート体制やサービス内容、使いやすさ等を考えたらお値段以上の価値があります。
また、1回購入すれば、複数のサイトで利用することができ、サイトごとにデザインを自由に変えられる、というのも大きなメリットです。
よくある質問「そのJINっていうのはどこで購入できるの?」
JINは公式サイトから、簡単に購入することができます。
JINの購入方法
JINの公式サイトへアクセス(URL)して、「いますぐダウンロード!」をクリックします。
.060-2.jpeg)
以下のような画面に移動するので、「>ダウンロード」をクリックします。
.061.jpeg)
すると、以下のようなポップ画面が出てきます。
クレジットカード情報を入力して、「14,800円を支払う」をクリックします。
.062-2.jpeg)
カード決算完了すると、入力したメールアドレスに「JIN」のダウロードURLが記載された、自動返信メールが届くので、そこからテーマをダウンロードします。
これで、購入完了です。
ちなみに、テーマをダウンロードするときは、自動解凍されてしまうのを防ぐため「Google chrome」を利用するようにしましょう。
【初心者でも簡単】WordPress有料テーマJINの使い方
JINを使うためには、事前準備としてドメインを取得し、サーバーと契約して、WordPressをイントールする必要があります。
事前準備ができていない場合は、以下の記事を参考に準備を整えましょう。
.001-8-320x180.jpeg)
上記の準備が整うと、以下のような画面になるので、ここからスタートです。
.063-1.jpeg)
まずは、以下の記事を参考に、テーマのインストールと各種設定をおこないます。
→【公式サイト】JINの設定方法!インストールから推奨設定までの総まとめ
なお、現時点で設定するのは、以下の項目だけでOKです。
- JINのインストール
- 「Classic Editor」のインストール
- サイトタイトルの設定
- サブタイトルの設定
- ディスクリプションの設定
- 目次(RTOC)のインストール
- OGPの設定
- プラグインのインストール
基本的に上記の設定については、マニュアルで詳しく解説されているため、ここではあらためての解説はしません。
ただ、一番最後のプラグインのインストールについは、使い方・設定方法の詳しい解説がないため、次で詳しく解説していきます。
【WordPressに必須】プラグインの使い方・設定方法について
プラグインとは、WordPressの機能を拡張してくれるとても便利なもの。
ただ、そんな便利なプラグインも、なんでもかんでも入れると不具合を起こす原因になってしまいます。
そこでJINでは、以下のように、推奨プラグイン・便利プラグインという形で入れるべきプラグインを決めてくれています。
なので、WordPress初心者の場合は、まずは以下のプラグインを入れておけばOKです。
- EWWW Image Optimizer
- Autoptimize
- Contact form7
- AddQuicktag
- Search Regex
ちなみに、新しく作ったサイトには、デフォルトでいくつかプラグインが登録されていますが、上記以外はすべて削除します。
なぜかというと、使わないプラグインを残しておくのは、セキュリティ的にもマイナスだからです。
「EWWW Image Optimizerとは?」
EWWW Image Optimizerは、画像のサイズを圧縮してくれるプラグインで、サイトの表示速度のアップにつながります。
ちなみに、サイトの表示速度が遅いと、ユーザーの離脱率が高くなり、結果としてサイトの評価が下がってしまいます。
実際、あなたも遅いサイトがあると、途中で離脱して新しいサイトに切り替えてしますよね。
そういった事態を防ぐために、EWWW Image Optimizeは重要なプラグインといえます。
「Autoptimizeとは?」
Autoptimizeは、サイト内にある不要なコード(HTMLやCSSなど)を圧縮してくれるプラグインです。
不要なコードを圧縮することにより、サイトの表示速度のアップにつながります。
「Contact form7とは?」
Contact form7とは、あなたのサイトにお問い合わせフォームを設置するためのプラグインです。
お問い合わせフォームは、サイトの信頼性をアップさせるための一つの要素になるため、基本的に導入した方がいいです。
「AddQuicktagとは?」
AddQuicktagとは、よく使うコードやタグを登録して、記事中に簡単に挿入することができるプラグインです。
たとえば、表やイラストや顔写真付きの吹き出しなどを登録しておけば、毎回毎回、面倒な設定をしなくてもすぐに使用することができるので、記事執筆がすごく楽になります。
AddQuicktagについは、今すぐに必要なプラグインではないので、とりあえずはインストール・有効化だけおこなっておけばOKです。
ある程度記事を執筆して、よく使うコードやタグがわかってきたら、あらためて設定しましょう。
「Search Regexとは?」
Search Regexとは、WordPress内のコードや文章などを一括して変更することができるプラグインです。
たとえば、WordPressで多数使用している「駆け出し看護師」という文章を「勝ち抜け看護師」にする場合も、Search Regexを使えば、一括で変更することができるので、変更作業の時間を大幅に減らすことができます。
Search Regexについても、今すぐに必要なプラグインではないので、とりあえずはインストール・有効化だけおこなっておけばOKです。
一括変更が必要になった場合に、あらためて設定しましょう。
プラグインを検索する方法
どのプラグインを追加するにしても、検索の方法はすべて同じです。
具体的には、以下のとおり。
- 管理画面の左上のサイトタイトルにカーソルを合わせて、ダッシュボードをクリックする
- ラグインにカーソルを合わせて、新規追加をクリックする
- 右上のプラグイン検索窓に、追加したいプラグイン名を入れる
手順①「管理画面の左上のサイトタイトルにカーソルを合わせて、ダッシュボードをクリックする」
.064.jpeg)
手順②「プラグインにカーソルを合わせて、新規追加をクリックする」
.065.jpeg)
手順③「右上のプラグイン検索窓に、追加したいプラグイン名を入れる」
.066.jpeg)
プラグインの検索方法は、上記のとおり。
ここからは、実際にプラグインを追加していきます。
「EWWW Image Optimizerの使い方・設定方法」
「EWWW Image Optimizer」を検索窓に入れます。
名前が一致するものを選び、「今すぐインストール」をクリックします。
すると、「今すぐインストール」が「有効化」に切り替わるので、そのまま「有効化」をクリックします。
.067.jpeg)
すると以下の画面に切り替わります。
右上の「許可する」をクリックして、「EWWW Image Optimizer」の下にある「設定」をクリックします。
なお、「Classic Editor」と「Rich Table of Contents」は、テーマのインストールと各種設定の段階でで追加できているものとします。
.068.jpeg)
設定するのは、以下の項目。
- 基本
- 変換
まずは、「基本」の設定から行ないます。
基本の設定は、デフォルトのままでOKですが、念のため「メタデータを削除」にチェックがついているか確認します。
「メタデータを削除」がオンになっていることで、画像ファイルサイズを可能な限り小さくすることができ、表示速度の遅延を防ぎやすくなります。
.069.jpeg)
次に「変換」の設定。
変換のタブをクリックして、「変換リンクを非表示」にチェックを入れ、変更を保存をクリックします。
変換リンクを非表示がオンになっていることで、画像が他の様式に勝手に変換されるのを阻止し、画質が低下するトラブルを防ぐことができます。
.070.jpeg)
設定完了後は、画像をアップロードするだけで自動的に圧縮してくれるので、こちらで何か特別な操作をする必要はありません。
「Autoptimizeの使い方・設定方法」
インストール方法と有効化は、先ほどと同じです。
.071.jpeg)
有効化をクリックしたら、設定をクリックします。
.072.jpeg)
設定はするのは、以下の項目。
- JavaScriptオプション
- CSSオプション
- HTMLオプション
- その他オプション
- 追加の自動最適化
まず「JS, CSS &HTML」のタブをクリックします。
「JavaScriptオプション」では、「JavaScriptコードの最適化」と「JSファイルを連結する」にチェックを入れます。
.073.jpeg)
「CSSオプション」では、「CSSコード最適化」「CSSファイルを連結する」「インラインのCSSも連結」にチェックを入れます。
.074.jpeg)
「HTMLオプション」では、「HTMLコード最適化」にチェックを入れます。
.075.jpeg)
「その他オプション」では、「連結されたスクリプト/CSSを静的ファイルとして保存」「除外されたCSSファイルとJSファイルを最小化」「ログイン状態の編集者、管理者にも最適化を行う」にチェックを入れます。
すべての設定が終わったら、「変更の保存とキャッシュの削除」をクリックします。
.076.jpeg)
次に「追加タブ」をクリックします。
Googleフォントは「そのままにする」にチェック、「絵文字の削除」にチェックを入れて、最後に変更の保存をクリックします。
.077.jpeg)
以上で設定が終了です。
使い方についは、管理画面の上に「Autoptimize」というタブにカーソルを合わせて、定期的にキャッシュを削除するだけでOKです。
.078.jpeg)
「Contact form7の使い方・設定方法」
インストール方法と有効化は、先ほどと同じです。
.079.jpeg)
有効化をクリックしたら、設定をクリックします。
.080.jpeg)
コンタクトフォーム1をクリックします。
.081.jpeg)
設定するのは、以下の項目です。
- 題名
- フォーム
- メール
まず、一番上の枠を「お問い合わせフォーム」に変更します。
次に、「フォーム」のタブをクリックします。
フォーム本文については、デフォルトとして「氏名」「メールアドレス」「題名」「メッセージ本文」の項目が入力できるように設定されていますが、まずはデフォルトのままでOK。
修正・追加をしたい場合は、「Contact form7 カスタマイズ」で検索すると、いろいろなカスタマイズ方法を知ることができます。
.082.jpeg)
フォームの次は、メールのタブをクリックします。
「送信先」「送信元」「題名」「追加ヘッダー」「メッセージ本文」については、デフォルトの設定のままでOKです。
.083.jpeg)
設定が必要なのは、「メール(2)」の部分になります。
「メール(2)」を設定すると、お問い合わせに対して自動返信メールを送ることができるようになります。
一番下にスクロールすると、「メール(2)」があるので、チェックを入れます。
設定内容は、以下のとおり。
追加ヘッダーだけは空白でOKです。
.084.jpeg)
送信先
[your-email]
送信元
[_site_title] <wordpress@ドメイン名>
題名
【[_site_title] 】お問い合わせただきありがとうございます。
メッセージ本文
*このメールはシステムからの自動返信です
[your-name]様
この度は、【[_site_title]】にお問い合わせいただきありがとうございます。
—–お問い合わせ内容—–
[your-subject]
[your-message]
————————-
お問い合わせいただいたきました内容については、1週間以内には返信させていただきます。
すべての設定が終わったら、一番下保存をクリックします。
ここまでできたら、ブログにお問い合わせフォームを設置します。
お問い合わせフォームを設置するためには、固定ページにお問い合わせフォームのショートコードをコピペする必要があります。
お問い合わせのショートコードは、コンタクトフォームにあるのでメモ等にコピペしておきます。
.086.jpeg)
次に、固定ページにカーソルを合わせて、「新規追加」をクリックします。
.085.jpeg)
固定ページの作成方法は、以下のとおり。
.088.jpeg)
設定①
題名:お問い合わせフォーム
設定②
パーマリンク→編集をクリック→「contact」と入力→「OK」をクリック
設定③
本文:先ほどコピペしたショートコード(例:
エラー: コンタクトフォームが見つかりません。
)を貼り付ける
設定④
プレビューをクリックして確認する
設定⑤
プレビューで問題なければ「公開」をクリックする
記事が完成したら、ブログに反映させます。
ページを切り替える前に、URLをメモ等にコピペしておきます。(例:https://life-climber.site/contact/)
左上の【家マーク】にカーソルを合わせて、サイト表示をクリックします。
.090.jpeg)
サイトが表示されたら、「カスタマイズ」をクリックします。
.091.jpeg)
ページが切り替わったら、「SNS設定(OGP)」をクリックします。
.092.jpeg)
一番下までスクロールして「お問い合わせページURL」に先ほどコピペしたURLを貼り付けます。
.093.jpeg)
URLをコピペしたら、一番上までスクロールして【<】をクリックして一つ前に戻ります。
.094.jpeg)
ヘッダー設定をクリックして…
.095.jpeg)
SNSアイコンを「表示」に切り替えます。
最後に「公開」をクリックして、「×」をクリック。
.097.jpeg)
サイトのトップページの右上に「Mail」のアイコンが表示されていればOK。
.098.jpeg)
最後に「Mail」のアイコンをクリックして、以下の画面に移動すれば設定完了です。
.089.jpeg)
「AddQuicktag・Search Regexの使い方・設定」
AddQuicktag・Search Regexについては、現段階ではインストール・有効化にしておけば大丈夫です。
今回はここまで
以上、WordPress初心者に使って欲しいと有料テーマ「JIN」と、必要最低限の設定方法についてでした。
ここまでの設定をすると、以下のような画面になるはず。
プラグイン画面
.099.jpeg)
トップページ
.100.jpeg)
とはいえ、これだとまだ必要最低限の設定しかできていません。
ブログを効果的に運営していくためには、もう少し設定が必要になります。
それについては、次の記事で解説していきます。
ただ、ここまでの設定で、かなり疲れていると思うので、本格的なブログ運営は、一旦休憩して後日にしましょう。
それでは、お疲れさまでした。
.001-7-320x180.jpeg)

.002-640x360.jpeg)
.001-14-640x360.jpeg)
.001-640x360.jpeg)
.002-640x360.jpeg)
.001-9.jpeg)
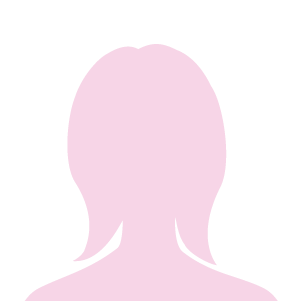
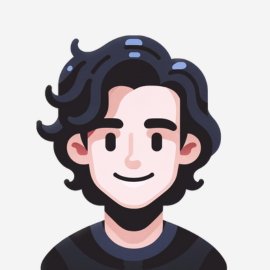

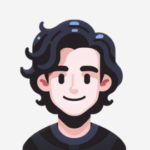
.002-320x180.jpeg)
.001-14-320x180.jpeg)
.001-320x180.jpeg)
.002-320x180.jpeg)