できれば、無料で利用できるおすすめのツールを知りたい。
WordPress初心者でブログ運営をはじめたいので、アクセス解析の方法や各ツールの使い方を知りたいです。
こういった疑問に答えます。
現在は転職アドバイザーとして活動しながら、副業でWordPressを使ったブログ運営もおこなっています。
ブログ運営では、月3〜5万円の副収入。
また、ブログ運営に関連した単発の仕事で、数十万円の副収入を得ることができるようになりました。
少ないながらも、このような結果を出すことができたのは、アクセス解説ツールを導入して、トライアンドエラーを繰り返した結果といっても過言ではありません。
今回は、そんな私の実体験にもとづいて、WordPressのアクセス解析ツールについて解説します。
【無料】WordPressでアクセス解析ができるおすすめツール【Google】
主張:それが、以下の2つのツールです。
- Search Console(サチコ)
- Analytics
一つずつ解説します。
Googleの無料解析ツール【Search Console(サチコ)とは?】
Search Console(サチコ)とは、Googleが提供してくれている無料の解析ツールで、ブログ運営には欠かせないツールの一つです。
なぜなら、Search Console(サチコ)を利用すると、以下のようなことがわかるから。
- 狙ったとおりのキーワードで、アクセスがあるか
- 上位表示させいページに、アクセスがあるか
- どのデバイス(PC・スマホ・タブレット)でサイトが、閲覧されているか
- 外部リンクの数はどれくらいか?外部リンク先はどんなサイトか?
- ブログ運営に支障がでる、重大なエラー等はないか
- etc…
このように、Search Console(サチコ)を利用すると、サイト分析に必要な情報を無料で手に入れることができるんです。
また、手に入れたデータを元に、客観的にサイト分析をすることで、適宜、修正と改善をおこなうこともできます。
Search Console(サチコ)でわかる情報
Search Console(サチコ)を利用すると、以下のような情報を手に入れることができます。
- 合計クリック数
- 合計表示回数
- 平均CTR(クリック率)
- 平均掲載順位
- 検索キーワード
- etc…
上記の情報は、サイト全体だけでなく、一つひとつのキーワードでも知ることができます。
ブログ運営ではこれらの情報を元に、サイトの修正・改善をおこなっていき、売上のUPをおこなっていきます。
.175.jpeg)
Googleの無料解析ツール【GoogleAnalyticsとは?】
Google Analyticsも、Googleが提供してくれている無料の解析ツールで、ブログ運営には欠かせないツールの一つです。
なぜなら、Google Analyticsを利用すると、以下のようなことがわかるから。
- どれくらいの人が、サイトに訪問しているか(訪問したのか)
- サイトに訪問した人が、どのような行動をとったのか
- サイトに訪問した人が、どれくらい滞在してくれたのか
- サイトに訪問した人が、どのページを閲覧してくれたのか
- 最初に訪問したページ以外の、ページを読んでくれたのか
- etc…
Search Console同様、サイト分析に必要な情報を無料で手に入れることができます。
また、手に入れたデータを元に、客観的にサイト分析をすることで、適宜、修正と改善をおこなうこともできます。
Google Analyticsでわかる情報
Google Analyticsを利用すると、以下のような情報を手に入れることができます。
- ユーザー数(新規ユーザー数・1ヶ月のユーザー数など)
- サイトへの訪問数
- 直帰率や離脱率
- サイトに滞在した時間
- ユーザーが訪れているページ
- etc…
Search Consoleとの違いは、訪問中〜訪問後のデータを知ることができる点。*Search Consoleは、訪問するまでのデータを知ることができる
そのため、Google Analyticsを活用するのは、サイトの認知度が高まり、サイトへの訪問者が増えてからになります。
いずれにしても、サイトの修正・改善をおこなっていき、売上のUPをおこなっていくために、欠かせないツールの一つです。
.197.jpeg)
【WordPress初心者向け】アクセス解析ツールの導入方法【無料】
ここからは、各種アクセス解析ツールの導入方法を解説していきます。
無料解析ツール「Search Console(サチコ)の導入方法」
Search Console(サチコ)は、以下の2ステップで導入することができます。
- Googleアカウントの作成
- Search Console(サチコ)の登録
方法①「Googleアカウントの作成」
Search Console(サチコ)を利用するためには、Googleアカウントを作成する必要があります。
理由はシンプルで、Search Console(サチコ)は、Googleが提供してくれている無料解析ツールだからです。
Googleアカウントを作成するためには、「Googleアカウントの作成」にアクセスします。
すると次のよう、画面に移動するので、各項目を入力していきます。
.177-2.jpeg)
- 名前:とりあえず、本名でOK(後から変更可能)
- ユーザー名:サイト名と同じにするといいかも(例:lifeclimber.blog@gmail.com)
- パスワード:なんでもOK
次へをクリックすると、以下の画面に移動するので、携帯番号を入力します。
.179.jpeg)
- 携帯番号:自分の所有している携帯の番号
次へをクリックすると、以下の画面に移動します。
.180-2.jpeg)
それと同時に、携帯に「確認コード」が記載されたメッセージが届くので、確認コードを入力します。
.179-2.jpeg)
確認をクリックすると、以下の画面に移動するので、各項目を入力・選択します。
.181-2.jpeg)
- 電話番号:省略OK
- 再設定用のメールアドレス:とりあえずは空欄でもOK
- 生年月日:あなたの生年月日を入力
- 性別:あなたの性別を入力
次へをクリックすると、以下の画面に移動します。
とりあえずは、スキップをすればOK。
.183.jpeg)
スキップを選択すると、プライバシーポリシーと利用規約の画面に移動するので、同意するをクリックします。
.184.jpeg)
以下のような画面になればOKです。
.184-2.jpeg)
方法②「Search Console(サチコ)の登録」
Googleアカウントできたら、いよいよSearch Console(サチコ)の登録です。
Search Console(サチコ)の登録をおこなうためには、「Google Search Console」にアクセスします。
以下の画面に移動するので、「今すぐ開始」をクリックする。
.185-2.jpeg)
そうすると、Googleのログイン画面に移動します。
登録済のメールアドレスを入力して、次へをクリック。
.186-2.jpeg)
パスワードを入力して、次へをクリック
.187-2.jpeg)
以下の画面に移動するので、「確認」をクリック
.188-2.jpeg)
ここでは、2つのタイプから選ぶことができます。
「URLプレフィックス」のほうに、自分のサイトのURL(https://ドメイン名/)をコピペして、続行をクリックします。
.189-2.jpeg)
以下の画面に移動したら、「HTMLタグ」をクリックします。
.190-2.jpeg)
赤枠のなかのメタタグを「コピーボタン」を押してコピーします。
コピーができたら、この画面はそのままで、別ページで自分のサイト(管理画面)を開きます。
.191-2.jpeg)
自分のサイト(管理画面)に移動したら、「ダッシュボード」をクリック
.192-2.jpeg)
「HTMLタグの設定」をクリックして、「【head内】」に、先程コピーしたメタタグを貼り付け、変更を保存をクリックします。
.193-2.jpeg)
変更の保存ができたら、別ページの「所有権の確認」画面に戻って、「確認」をクリックします。
.194-2.jpeg)
以下のような画面がでればOK。
.195-2.jpeg)
「プロパティに移動」をクリックします。
以下の画面に移動すれば、Search Console(サチコ)の設定は完了です。
.196-2.jpeg)
無料解析ツール「Google Analyticsの導入方法」
Google Analyticsを導入するためには、「Google Analytics」へアクセスして、先程同様、Googleにログインします。
メールアドレス・パスワードは、さきほど登録したもので大丈夫です。
.198-2.jpeg)
以下の画面に、移動したら「測定を開始」をクリックします。
.199-2.jpeg)
アカウント名には「サイト名」を入力、チェックはすべていれた状態にして、次へをクリックします。
.200-2.jpeg)
プロパティ名には「サイト名」、レポートタイムを「日本」、通貨を「日本円」にして、次へをクリックします。
.201-2.jpeg)
ビジネスの規模は「小規模」を選択、ビジネスにおける利用目的は「サイトまたはアプリでの顧客エンゲージメントを測定する」にチェックをいれて、作成をクリックします。
.202-2.jpeg)
Choose a platformは、「ウエブ」を選択します。
.205-2.jpeg)
ウエブサイトのURLに、あなたの「サイトURL」を入力、ストリーム名は「サイト名」でOK。
.206-2.jpeg)
以下の画面に切り替わったら、測定IDをコピーして、新しいページで自分のサイトを開きます。
.207-2.jpeg)
ダッシュボードをクリック。
.208-2.jpeg)
HTMLタグの設定の「【head内】」に、さきほどコピーした測定IDを貼り付け、「変更を保存」をクリックします。
貼り付ける場所は、Search Consoleの下でOK。
.209-2.jpeg)
再び新しいページで、Google Analyticsを開いて、以下のページになればOKです。
.210-2.jpeg)
今回はここまで。
以上、WordPressで必須になる、アクセス解説ツールの導入についてでした。
ここまできたら、次はいよいよ記事の作成になります。(現在、作成中ですm(._.)m)
とはいえ、ここまでの設定で、かなり疲れていると思うので、本日は一旦休憩して後日にしましょう。
それでは、お疲れさまでした。

.002-640x360.jpeg)
.001-14-640x360.jpeg)
.001-640x360.jpeg)
.002-640x360.jpeg)
.001-7.jpeg)
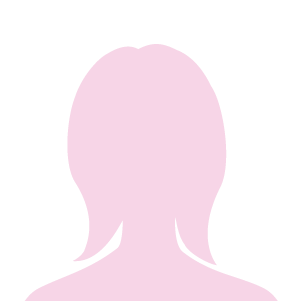
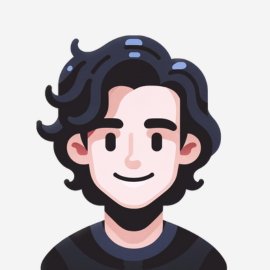

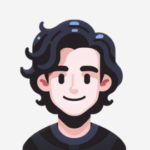
.002-320x180.jpeg)
.001-320x180.jpeg)
.002-320x180.jpeg)
.001-14-320x180.jpeg)